在家庭或办公室中,多台电脑共享一台打印机能有效提高工作效率和资源利用率。Windows 7作为一款经典的操作系统,其共享打印机功能也相对简单易用。本文将为你介绍如何在Windows 7中设置共享打印机,一起来看看。

Windows 7允许你通过打印机属性来启用打印机共享功能。启用打印机共享后,局域网内的其他电脑就能访问该打印机并进行打印。
1、点击电脑左下角的“开始”按钮,选择“控制面板”,进入控制面板界面。
2、在控制面板中,点击“硬件和声音”,然后选择“查看设备和打印机”。
3、在设备和打印机窗口中,找到你想要共享的打印机,右键点击该打印机,选择“打印机属性”。

4、在“打印机属性”窗口中,选择“共享”标签,勾选“共享这台打印机”选项,并可以为共享的打印机设置一个共享名称。
5、点击“确定”保存设置,完成共享打印机的配置。
二、检查网络连接和打印机共享权限打印机共享设置的另一关键因素是电脑网络的连接性。确保所有电脑在同一局域网内,并且主电脑的共享权限已正确设置。如果网络连接不稳定或权限设置错误,其他电脑可能无法访问共享的打印机。
1、确保所有需要访问共享打印机的电脑都连接到同一局域网。你可以检查Wi-Fi或有线连接是否正常,并确保没有任何网络限制。
2、在主电脑上,右键点击共享打印机,选择 “打印机属性”,在 “安全” 标签页下,点击 “权限” 按钮,确保相关用户和组有足够的权限访问共享打印机。
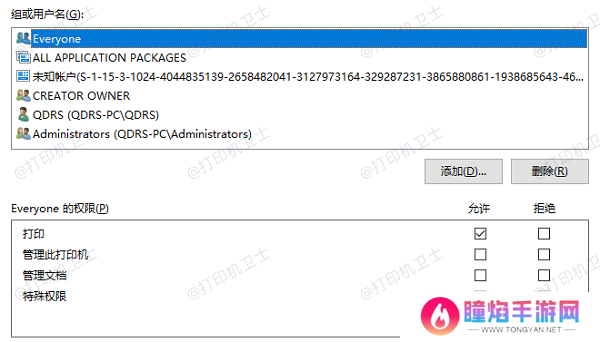
3、完成网络和共享权限检查后,返回到需要使用共享打印机的电脑,尝试连接并进行打印操作,确保共享打印机正常工作。
三、在其他电脑上添加共享打印机一旦你在主电脑上设置了共享打印机,接下来便可以在其他电脑上添加该共享打印机了。为了帮你简化这一流程,建议你可以通过本站的方式添加共享打印机。
1、点击此处下载并安装最新版的本站软件。















